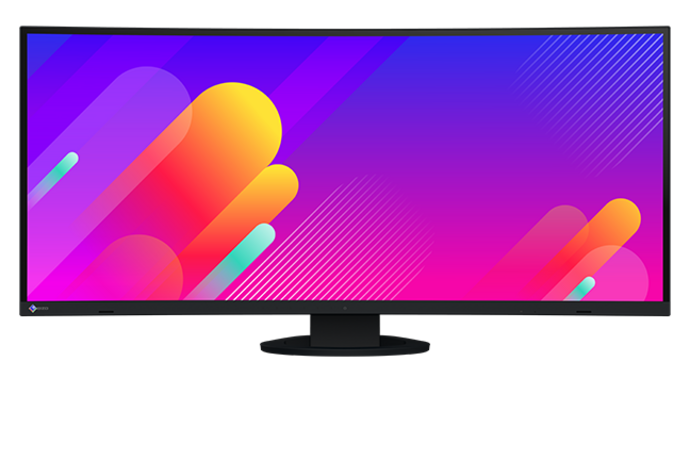The global COVID-19 pandemic has once again pushed this development right to the top of the agenda and quickly made home office a priority. Almost every company was forced to make provisions for home office quickly and unexpectedly to an extent and at a speed that nobody had ever anticipated. Yet, experts expect there to be lasting effects on the spread and acceptance of home office even after the pandemic has ended.
Tips and recommendations
The right monitor for your home office
In a changing labour market, home office is already common practice in some companies and has been a significant medium and long-term issue in almost all others.


The conditions must be right
When it comes to office workstations in companies, at least, it’s clear to everybody that the conditions for efficient and above all healthy work must be right. There are often occupational health provisions in place that also need to be audited on a regular basis. Plus, it’s also clear to everyone that the same demands for comfort and ergonomics should apply to the home office as well, but unfortunately the reality is often quite different. Many people are working from home on small laptop screens that offer neither the size nor the ergonomic adjustment options that you would naturally expect from a modern and healthy computer workstation in a company.
Making the right decision for the long term
Whether you’re working from home as a temporary measure or your home office setup is a permanent one, choosing the right external monitor is crucial to being able to work with at least the same level of efficiency and standards of health as in the company office. A makeshift solution may be enough once in a while as an exception, but when these exceptions become longer-term or even full-time alternatives to working at the company office, a makeshift solution is not enough.

Home Office Monitors
The perfect screen size
Laptops are supposed to be small, light and convenient. While portability is a great advantage, it also limits the potential screen sizes. Many laptops have 12 to 15-inch displays and 17-inch laptops are already considered to be enormous. However, for most office work on the PC, it is important that screen content is displayed clearly and legibly. Laptop screens are not ideal when working with different programs simultaneously (multi-tasking) in particular.
External monitors with large display sizes have a clear advantage in their size alone because they can easily accommodate several application windows next to each other. With a little practice, programme windows can be quickly and clearly arranged next to each other using shortcuts. Working with these types of desktop monitors makes work more efficient and more comfortable. This saves valuable time and is also healthier and more ergonomic as texts and graphics are displayed in a larger, clearer size, which reduces eye strain. More information is available next to each other and you don’t have to constantly change between different programme windows.
Screen size and resolution
We recommend screens with the highest possible resolution to ensure the sharpest image reproduction. Due to the fact screens of the same size have a higher detail sharpness at high resolutions, the following simple rule of thumb applies: the higher the detail resolution, the better. This drastically improves readability, which is particularly important when working at a screen all day.
Detail resolution is measured in ppi (pixel per inch). This value describes the distance between the individual pixels and is therefore also called pixel density. To come back to the rule of thumb: the higher the pixel density, the finer the details that can be displayed on the monitor and the sharper the image.
Some users shy away from high-resolution monitors because they are concerned that the higher detail resolution also means that the font or the menus and user interfaces will be smaller. While this phenomenon was indeed associated with high pixel density in the early days of 4K monitors, this problem is now a thing of the past. Software manufacturers of operating systems and programs now offer scaling functions that allow you to scale fonts and menus to your preferences, giving you the benefit of a sharp display without having to compromise on your usual font size.
Our recommendations for the home office
We recommend the following resolutions for the individual screen sizes:
- 23/24-inch screen in 16:9 format: resolution of 1920 x 1080 pixels (also known as Full-HD). 23/24-inch screens with a 16:10 aspect ratio are even better. This comes with a resolution of at least 1920 × 1200 pixels (WUXGA). The extra lines can make working more comfortable for you because you don’t have to scroll as much and you can easily view and edit two A4 pages that are almost in their original size side-by-side, for example.
- 27-inch screen: resolution of at least 2560 × 1440 pixels (WQHD), preferably 3840 x 2160 (also referred to as UHD 4K). This pleasant combination of screen size and resolution offers much more room to work compared to Full-HD, especially if you use several windows simultaneously.
- 32-inch screen: a resolution of 3840 × 2160 pixels (UHD 4K) and aspect ratio of 16:9 offers you the most space and an optimal display size for your contents and for dividing up your screen area.
Of course, there are always exceptions to the rule. For special applications such as graphic design software or CAD/CAM, for example, we generally recommend 4K or UHD resolutions.
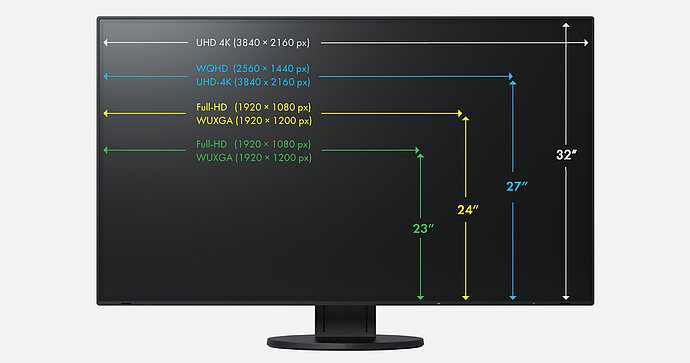
HOME OFFICE MONITORS
The correct ports
Ideally, you want to connect your laptop at home with as little effort as possible. With USB-C, if you have the right monitor, you can connect a single cable to your PC and transmit all possible image, audio and data signals via the cable. If you use another graphics port, an additional USB cable is required. In both cases, the right monitor can eliminate the need for an additional docking station.

The existing variety of plugs, connections and cables can cause problems in the home office.
Image and audio signals
To ensure that the display you’ve chosen works as it should with your computer, your PC or laptop must have a suitable graphics output for image output in the desired resolution and with the correct signal type. Old analogue connections (connected via VGA/DSub sockets) sometimes do not even allow Full-HD signals without interference. The following ports are recommended for resolutions above Full-HD: HDMI, DisplayPort, Mini DisplayPort or USB-C. This means it is essential to check the computer’s available video outputs when selecting the right monitor.
The latest generation of monitors commonly has three types of ports: DisplayPort, HDMI and USB-C. Often, there are also ports of the older DVI type.
Information on the possible applications of different ports can be found here.

DisplayPort (DP) or Mini DisplayPort (Mini DP)
Computers with a DisplayPort (DP) or Mini DisplayPort (Mini DP) are ideal because these outputs easily support higher resolutions with high refresh rates. In addition, the sound is also transmitted directly when necessary for the intended use.
These types of end devices can be easily connected to modern monitors, which are usually always equipped with ‘normal’ DisplayPorts. If your computer uses a Mini DP output, you will need a Mini DisplayPort to DisplayPort adapter cable.
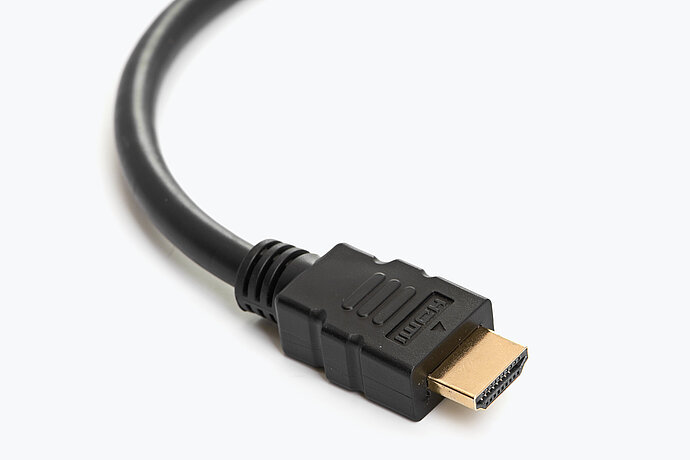
High Definition Multimedia Interface
If your computer only has an HDMI port, you may be limited in your choice of monitor. In this case, the version of your HDMI port will be important because older versions do not readily support 4K UHD resolutions or can limit the refresh rate to 30 Hz, for example.

USB-C: the universal cable
Today’s computers are often also equipped with a USB-C output. In these cases, it is important that this port also supports the so-called DisplayPort Alternate Mode (DP Alt Mode) and therefore the transmission of video signals. If this is the case, these ports also process higher resolutions without any problems.
Does your monitor not have a USB-C input and does your laptop only have a USB-C video output? That’s not a problem with a ‘USB-C to DisplayPort’ adapter cable!
Ideal for more than one monitor:
Daisy-Chain
If you want to operate several monitors on your laptop, it is of course particularly convenient if you only need to connect a single cable to your computer. For this purpose, you should look out for the daisy chain function via USB-C or DisplayPort (depending on the model). This allows you to connect several monitors to each other in series.

Daisy chain: tidy cabling

Conventional solution: untidy cabling
Data signals
An appropriately equipped monitor can be used as a USB docking station for accessories such as keyboard, mouse, webcam, hard drives, and similar components without the need to connect any additional cables. Furthermore, a stable network connection is possible via a LAN port directly on the monitor. The KVM switch on certain models lets you conveniently run multiple PCs simultaneously.

Connect peripheral devices directly to your monitor
To be able to work as comfortably as possible in the home office, you will benefit greatly if your monitor has an integrated USB hub. This will allow you to keep the USB devices you need at home (such as mouse and keyboard, headset or hard disks and memory card readers) directly connected to the monitor and so you don’t have to connect them individually and laboriously to the notebook each time.
If your monitor can be connected via USB-C, no additional cable is necessary. The data connection (in addition to the image signal) then runs via the USB-C cable. If you use HDMI or DisplayPort, a single USB cable is sufficient to connect all peripheral devices connected to the monitor to your computer.

For a stable network connection
If your monitor also has an integrated LAN port, even the Internet and network signal can be transmitted via the USB-C port.
Laptops and PCs only need to be connected with one USB-C cable in order to access the network signal via the monitor. This is particularly advantageous for laptops that no longer have a LAN port. It also allows a fast and stable transfer of data, which is required for video conferences, for example.
KVM switch
If you want to use a mouse and a keyboard on several computers (for example, desktop PC and laptop), you should make sure that your monitor has a KVM switch. This automatically connects the mouse and keyboard to the computer currently activated on the monitor.
In a home office, for example, a private PC and company computer can share the monitor, the keyboard and mouse connected to it as well as further daisy-chained monitors.
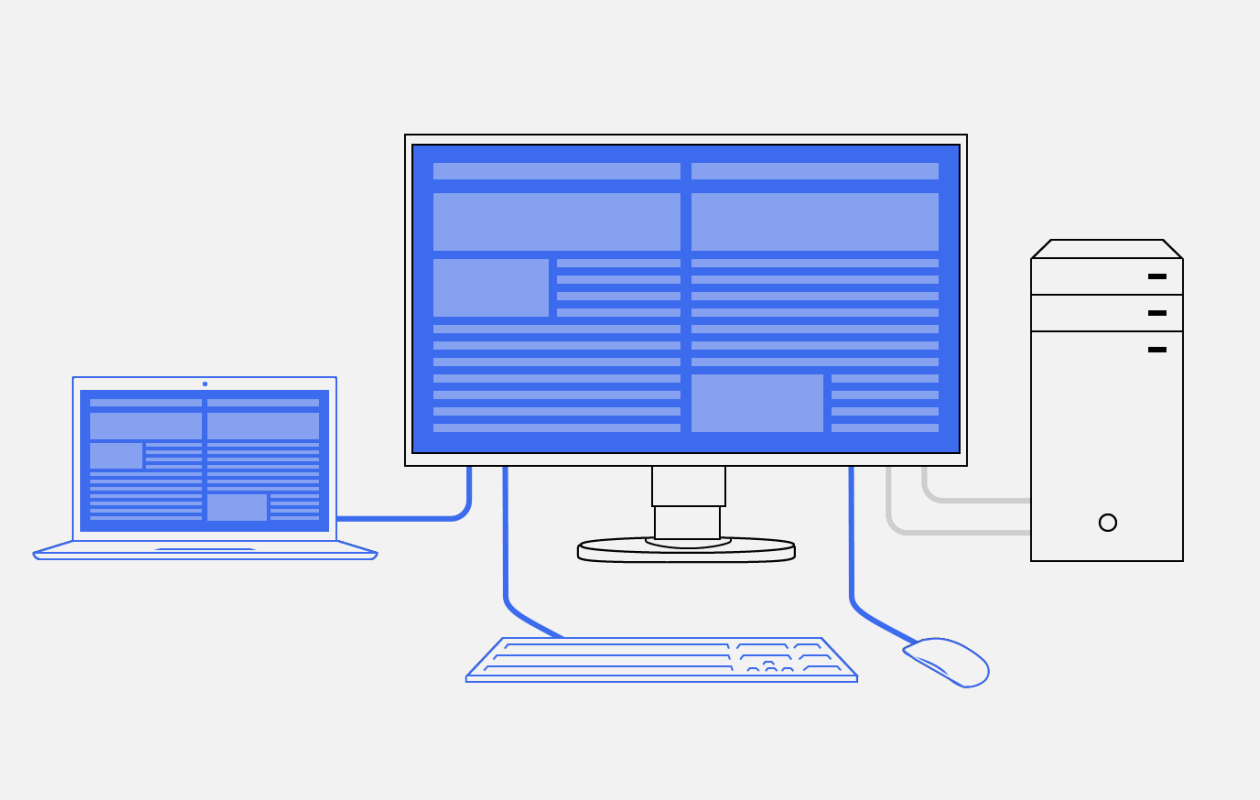
Power
Using the USB-C, you can even power and charge the connected computer if your monitor has an appropriate power delivery function (PD).
Thanks to this, you no longer even need to connect your laptop or tablet to a power supply. So forget the hassle of carrying your laptop charging cable around and benefit from more space on your desk.

Connectivity that captivates. For flexible working at the office and at home.
Turn your monitor into a docking station! The outstanding connectivity and clean desk options of EIZO monitors make any workstation more flexible and more reliable.
MONITORS IN THE HOME OFFICE
The choice of panel and gamut
Different monitors use different panels or, in other words, different display technologies. We recommend IPS panels for daily work in your home office because they offer the best picture quality. An IPS panel gives you a balanced combination of outstanding colour reproduction and high viewing angle stability. This means that contrast and colour reproduction are only minimally affected even at widely varying viewing angles.
The monitor’s gamut is another factor that needs to be considered during the selection process. A monitor with a good sRGB gamut is sufficient for office applications. Graphic design applications and photo editing often have higher requirements. If your monitor at home is to be used not only for work, but also for hobbies such as photography, video or graphic design content in your leisure time, it’s worth taking a look at devices with a wide gamut – these are called graphics monitors.
The fundamentals on gamuts and what you need to pay attention to when selecting and using a monitor.

sRGB

Adobe RGB
MONITORE IM HOME OFFICE
Ergonomic factors
In addition to a clear and high-contrast display, the hallmark of a good monitor is that it reduces back strain and eye fatigue while working first and foremost. After all, it is well known that working in front of a screen for a prolonged period leads to ‘tired’ eyes, among other things. There are a number of possible reasons for this.

Flicker free: for the sake of the eyes
Flickering screens are particularly problematic. How much a monitor flickers depends on how the backlight is dimmed and controlled during operation. Many LED backlights illuminate by controlling brightness in frequencies that particularly sensitive people perceive as flickering. However, on a flicker-free screen, you can work for long periods without experiencing eye fatigue, headaches or other physical complaints.
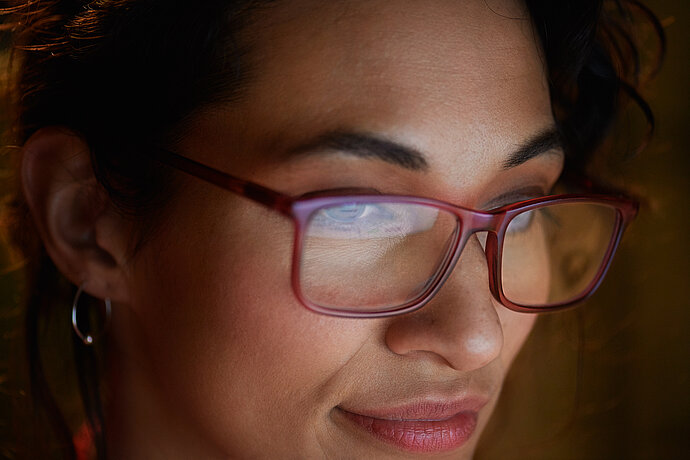
More image, less reflection
The monitor’s image should always be easy to read. Unfortunately, many monitors and laptops have glossy display panels built in. Sometimes, there are even reflective protective glasses in front of the actual panel. This leads to unwanted reflections. In addition to the actual monitor image, the viewer often sees reflections of lamps or windows that are behind them, or even reflections of themselves. These unnecessary interferences make working with screens considerably more exhausting, distracting and, in the worst case scenario, can even affect your posture. To prevent these disruptive reflections, you should make sure that the monitor you use while working from home has a matt panel surface and is therefore effectively anti-reflective.

Ergonomic and climate friendly
Another key ergonomic advantage is the automatic brightness control. This means that an ergonomic office monitor automatically adjusts the image brightness to the lighting conditions around the monitor depending on the time of day and light conditions. This type of dynamic readjustment serves to improve readability and ensures that users are not ‘blinded’ or that the monitor is set too dark. This function reduces eye fatigue while also conserving energy.

Like night and day
Displays with LED backlighting emit a high proportion of blue light. During the day, this is beneficial because blue light ensures that we are awake and alert. At night, however, blue light throws our daily rhythm out of balance and can even affect sleep.
When working from home, sometimes you sit down again at the same monitor in the evening and want to go to sleep promptly afterwards. In order not to disturb the natural day-night rhythm, it helps to have a functionality for daytime rhythmic dimming. This takes into account our different requirements during the course of the day (‘circadian dimming’) and allows the colours to be adapted to your inner clock. While the colour temperature is higher during the day, it is lowered in the evening, meaning the amount of blue light is automatically reduced.

A question of attitude
Back and neck pain are some of the most widespread health problems of our time. Working people are often particularly affected, since having an uncomfortable or simply unhealthy posture while working is one of the possible causes. Since every person has individual physical characteristics and needs, the right monitor can make a key contribution to preventing back and neck pain. While the tilt angle of laptop screens can be adjusted at best, external monitors can be optimally adjusted in terms of height, tilt and rotation to fit your individual preferences, so that you can work in the best way possible, whether standing or sitting.
Ergonomic features at a glance
MONITORS IN THE HOME OFFICE
Lastly, here is a tip from us
Leave your laptop open. Although using just the built-in laptop display is not ideal for daily work, using it in conjunction with an external monitor is all the more valuable. If you place your laptop next to your monitor when it is open (ideally with an external mouse and keyboard) and use the ‘Extended desktop’ setting, your usable monitor space increases considerably.
We also recommend using a height-adjustable laptop stand to ensure that you can also better position your laptop in an ergonomic sense. This has the added bonus of further improving your laptop’s ability to remove heat. When shut, most laptops suffer a noticeable reduction in their capacity to remove heat. This leads to the integrated fan having to work harder, generating noise in the process. Using a laptop stand means there is a good chance that the irritating roar of your laptop’s fan will only be reserved for hot summer days when it has to work at maximum capacity.
We hope these explanations will help you choose a suitable monitor for your home office.

Expand your workspace with multiple screens